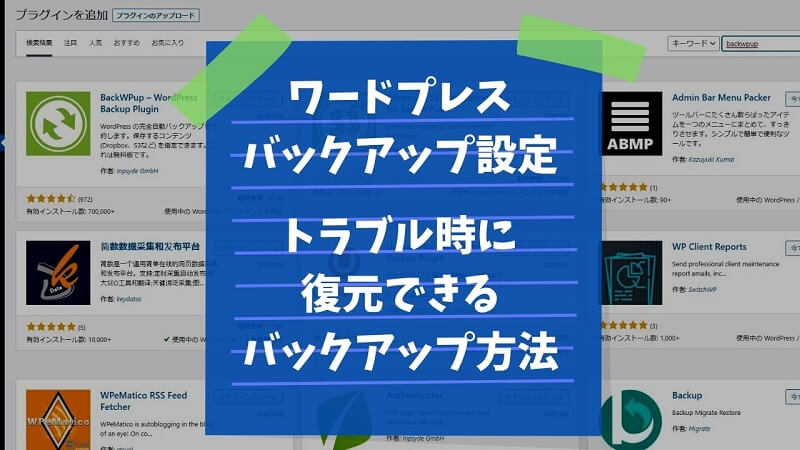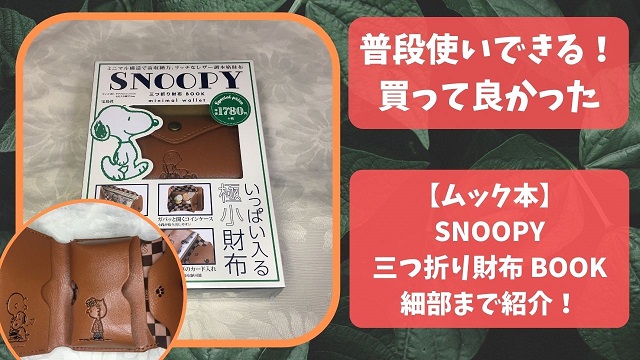ブログ運営において、今まで投稿してきた記事や時間をかけてカスタマイズしてきたレイアウトが失われてしまう事は、なんとしても避けたいところです。
こまめにバックアップを取る事が安全策となっていますが、一度もバックアップを行った事がないという方も居るのではないでしょうか。
この記事では、簡単な設定で定期的に自動バックアップが作成できるワードプレスプラグイン「BackWPup」の設定方法をご紹介します。
この記事でわかるポイント
・「BackWPup」の使い方を画像で説明
・復元を想定したバックアップ方法
・プラグイン「BackWPup」での自動バックアップ設定方法
・大きな変更を行う際に復元ポイントとなる、全バックアップを手動で行う方法
こんな方におすすめ
- WordPressブログを開設したばかりで、バックアップ設定をおこなっていない
- 記事・画像・プラグインが自由にバックアップできるプラグインを探している
- テーマ変更やカスタマイズを試してみる前にバックアップを行いたい
- データベースのみやファイルだけといった、部分的なバックアップを行いたい
- バックアップを忘れてしまうので、自動設定で定期的に行いたい
WordPressプラグイン「BackWPup」の概要
WordPressのデータをバックアップする事ができるプラグインはいくつかありますが、その中でも使いやすいと感じた「BackWPup」というプラグインの説明を致します。
まず最初に、WordPressのファイルの構造についてご説明します。
WordPressのバックアップでは、「サーバーのファイル」と「データベースのファイル」という2種類のバックアップを行う必要があります。
・サーバーのファイル
テーマ、画像ファイル、プラグインが含まれる
比較的容量の多いファイルである
・データベースのファイル
記事、コメント、カテゴリ、管理設定を含めたテキストデータ
比較的容量の少ないファイルである
サーバーとデータベース
この記事の説明では、サーバーファイルのバックアップと、データベースファイルのバックアップを2つに分けてスケジュール設定する方法を説明します。
容量の多いサーバーファイルと更新頻度の高いデータベースファイルでは、バックアップのタイミングが変わってきますし、それぞれを分けた方がトラブル発生時の復元がやりやすいという理由があります。
「BackWPup」の特徴
- 定期的な自動バックアップの設定ができる
- 簡単設定でスケジュールを自由に変更できる
- サーバーファイルとデータベースファイルをバックアップできる
- 自動と手動、ファイル種類を細かく設定できる
- オンラインストレージへの保存にも対応
- 安定した動作である
「BackWPup」の設定方法
簡単な設定で使えるようになりますが、今回は説明で使う画像の中にコメントを記入していますので画像を見るだけでもある程度は理解できるかと思います。
WordPressプラグインの「BackWPup」のインストール方法から順番に見ていきましょう。
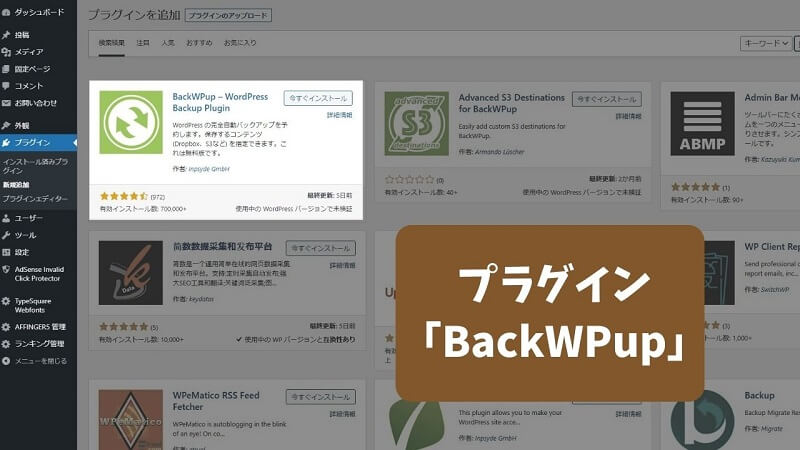
ダッシュボードのプラグインメニューから、「BackWPup」を検索して「今すぐインストール」を行い「有効化」しましょう。
有効化した後でダッシュボード等の別画面に一度切り替えると、メニューが登場します。
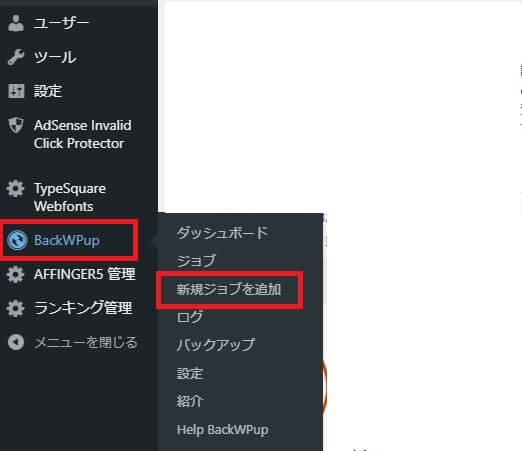
メニューの「BackWPup」から「新規ジョブを追加」を選択します。
ここから「ジョブ」と呼ばれるバックアップのスケジュールを設定していくことになりますね。
設定する項目
・自動か手動かの設定
・バックアップを行うタイミングの設定
・バックアップをするファイルの種類と保存形式の設定
サーバーファイルを自動バックアップする設定
サーバーファイルをバックアップする新規ジョブの作成の流れですが、自動バックアップを行う為の説明を行います。
・サーバーのファイル
テーマ、画像ファイル、プラグインが含まれる
比較的容量の多いファイルである
容量の大きめのファイルが多くなりますので、あまり頻繁にバックアップを行うと保存先の容量を圧迫してしまう事になります。
その為、設定するべきスケジュールは「1週間に1度バックアップし、3か月分を保存する」という内容にしたいと思います。
保存する時間帯については、初期設定では「深夜3時」となっています。このままの設定でも良いのですが、できれば安全にバックアップを行いたいところですよね。
レンタルしているサーバーにWordPressユーザーが多数居て、他の人たちが同じ初期設定でバックアップを行っていたとしたらどうでしょう?
深夜3時に、このプラグインを使っている人たちが一斉にバックアップを開始してしまうと、サーバーへの負荷が集中する可能性が出てしまいます。
そういった事を避けるためにも、初期設定よりも少しずらした時間設定にしておくと多少は安心かもしれませんよね。
バックアップ中にはページ表示の時間にも影響が出る可能性があるので、時間帯としては深夜~明け方が良いかなと思います。
一般タブの設定
メニューから「新規ジョブを追加」を選択して、実際にジョブを追加してみましょう。
初期画面のタブは、一般となっています。
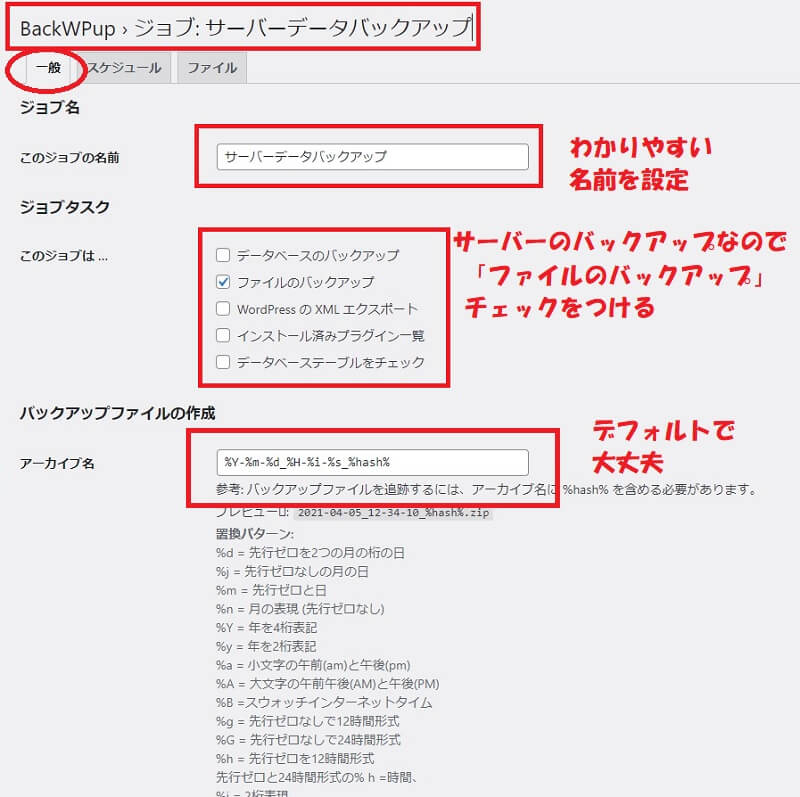
上から順番に見てみましょう。
一番上に表示されている
「BackWPup > ジョブ:サーバーデータバックアップ」という部分ですが、
「このジョブの名前」という項目に入力したジョブ名が上の部分に表示されます。
どのようなジョブの内容なのかをわかりやすい名前で設定しておくと良いでしょう。
次のタスク項目では、サーバーデータのバックアップが目的なので、「ファイルのバックアップ」項目にチェックを入れておきます。
その下の赤枠の中はデフォルトのままで大丈夫です。
ポイント
ジョブタスクでは、「ファイルのバックアップ」のみにチェックを入れていますが、これは「サーバーファイルのバックアップ」と「データベースファイルのバックアップ」を分けて行うための設定です。
サーバーファイルとデータベースファイルをまとめて全てバックアップしたい場合は、「データベース」と「プラグイン」にもチェックを入れる事で、一度のスケジュールで全バックアップを行う設定にする事も可能です。
その際には、ジョブの名前のところを「全バックアップ」などのわかりやすい名前に変更すると良いでしょう。
手動でまとめてバックアップを行う設定については、後述しますので参考にしてみてください。
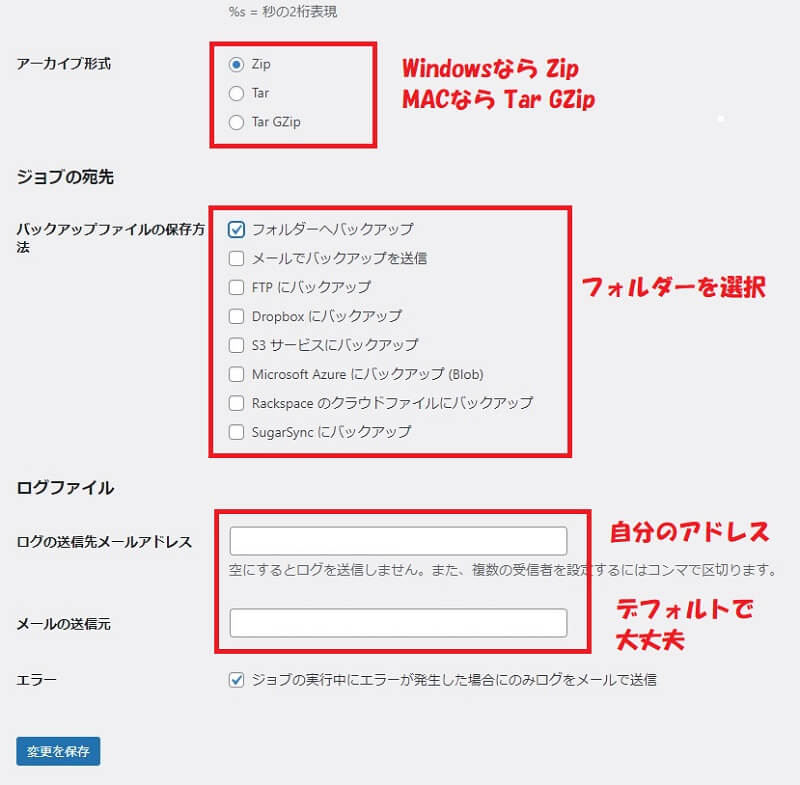
一般設定をスクロールして続きを設定しましょう。
アーカイブ形式は、ご自身の環境に合わせて設定を変えてください。
ジョブの宛先では、どこにバックアップファイルを保存するかの設定です。今回はフォルダーへ保存する設定にしたいと思います。
ここでチェックする「保存方法のフォルダー」は、WordPressがインストールされているサーバー内のフォルダになります。
後述しますが、サーバーのフォルダーに保存しても自由にバックアップファイルをダウンロードできますので、特に問題がなければフォルダーへの保存で良いかと思います。
ログファイルは「アドレス」が自動入力されているかと思いますが、このままの設定で大丈夫です。
そしてエラー項目にもチェックを入れて、一般設定は完了です。
スケジュールタブの設定
続いて、スケジュールタブの設定に移ります。
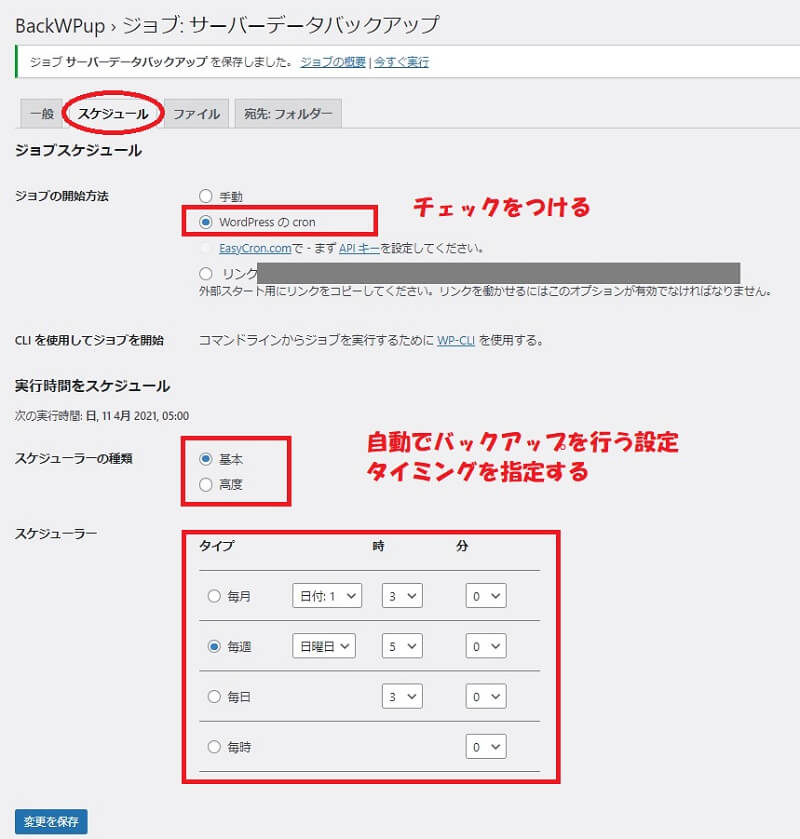
ジョブの開始方法では、手動設定で好きなタイミングでバックアップをする方法にするか、決められたスケジュールで自動でバックアップをするかの設定をします。
自動バックアップの設定を行いますので、「WordPressのcron」にチェックを入れます。
外部リンクからのアクセスがあった場合にバックアップをスタートさせるには、「リンク」にチェックを入れます。
スケジュールの設定では、好きなタイミングを入力しましょう。
ここでの設定は、「毎週日曜日、明け方の5時にバックアップ」という設定にしています。
ファイルタブの設定
続いて、ファイルタブの設定です。
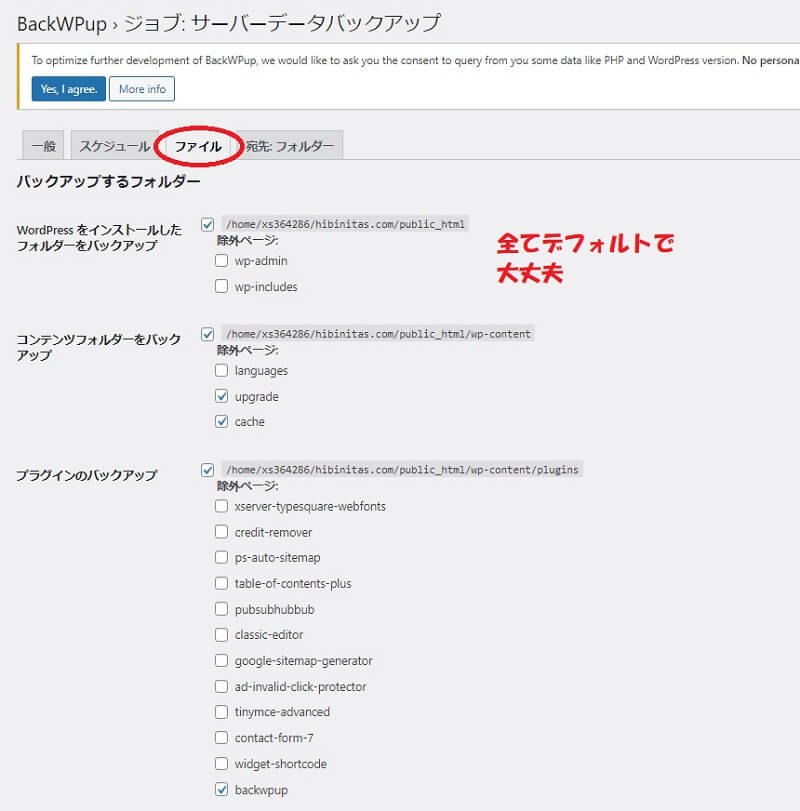
こちらの「ファイルタブ」は、全てデフォルトで大丈夫かと思います。
何も設定せずに次のタブの説明に移ります。
宛先:フォルダータブの設定
最後のタブ設定です。
ファイルの保存先と保持するファイル数の設定です。
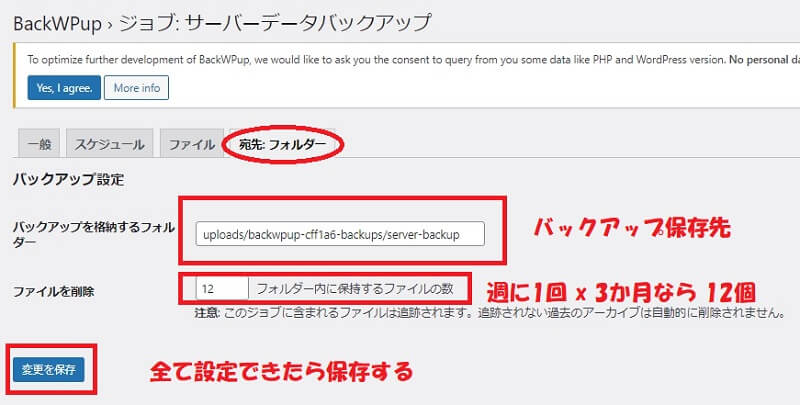
バックアップを格納するフォルダーでは、バックアップファイルの保存先を指定する事ができます。
この記事では、サーバーファイルとデータベースを別々のタイミングでバックアップする設定にしますので、保存先のフォルダもそれぞれ別に設定します。
入力されているアドレスに「server-backup/」という保存先を追記しました。
ファイルを削除の項目に入れた数字は「12」です。
これは、1週間に一度バックアップを行う設定ですので、3か月分の履歴を同フォルダに保存する設定となります。
13個目のファイルが作成されたら、1番目のファイルが削除されるという事ですね。
全て設定が完了したら、左下の「変更を保存」を押して終了となります。
設定したジョブ
・サーバーファイルのみを自動バックアップする設定
・Zip形式で、サーバー内の指定フォルダへ保存
・毎週日曜日の明け方5時にバックアップを実行
・フォルダー内には12個のファイルを保存する(3か月分)
設定の確認
次の設定に移る前に、ここまでの設定をメニューから確認してみましょう。
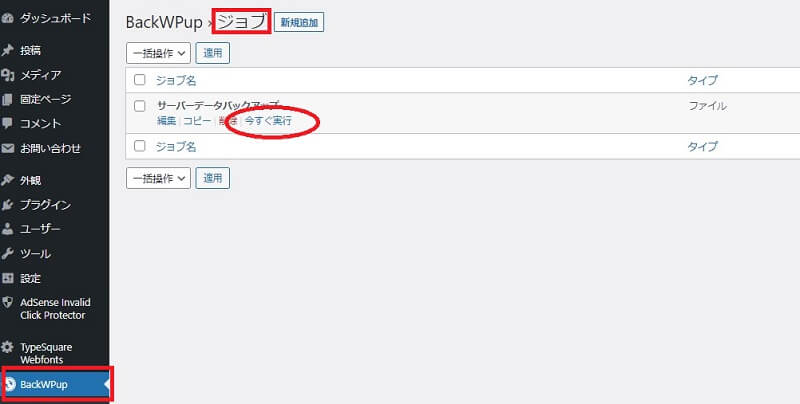
メニューの「BackWPup」から、「ジョブ」を選択して確認してみましょう。
先ほど作成した「サーバーデータバックアップ」というジョブがあります。
「今すぐ実行」の部分をクリックすれば、組んだスケジュールに関係なくバックアップを手動で行う事ができます。
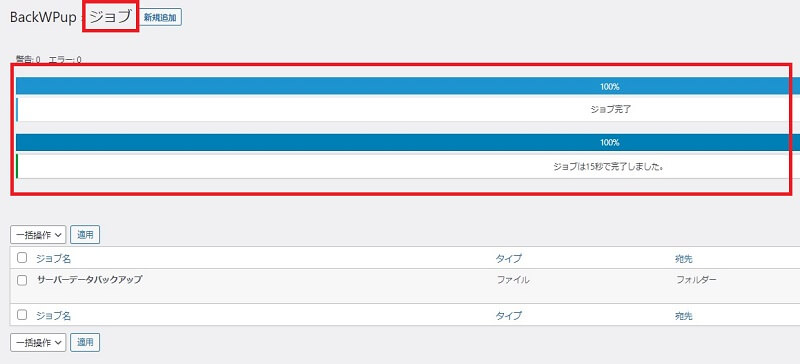
「今すぐバックアップ」を行うと、問題なくジョブが完了できましたね。
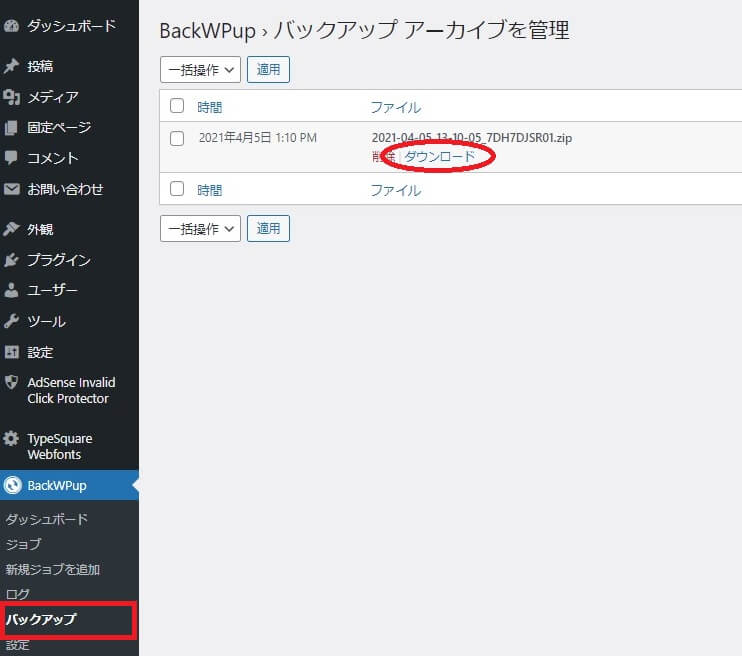
メニューの「バックアップ」という項目から、作成したバックアップファイルを確認する事ができます。
そのまま自分のパソコンでバックアップデータを保存しておきたい場合や、復元に使いたい場合は「ファイルをダウンロード」する事ができます。
データベースファイルを自動バックアップする設定
データベースファイルを自動でバックアップするジョブについて説明します。
・データベースのファイル
記事、コメント、カテゴリ、管理設定を含めたテキストデータ
比較的容量の少ないファイルである
データベースのファイルは、容量が少ないファイルとなります。
ですが、投稿した記事やコメント、カテゴリや設定といった重要な要素が含まれています。特に投稿記事については、1日に複数投稿する場合ではバックアップ頻度は高く設定したいところですね。
データベースファイルのバックアップ設定では、「毎日決まった時間にバックアップを行い、1か月分のデータを指定場所に保存する」という設定にしたいと思います。
サーバーファイルの設定と同じような流れとなりますので、ポイントを説明していきたいと思います。
一般タブの設定
メニューから「新規ジョブを追加」を選択して、設定していきましょう。
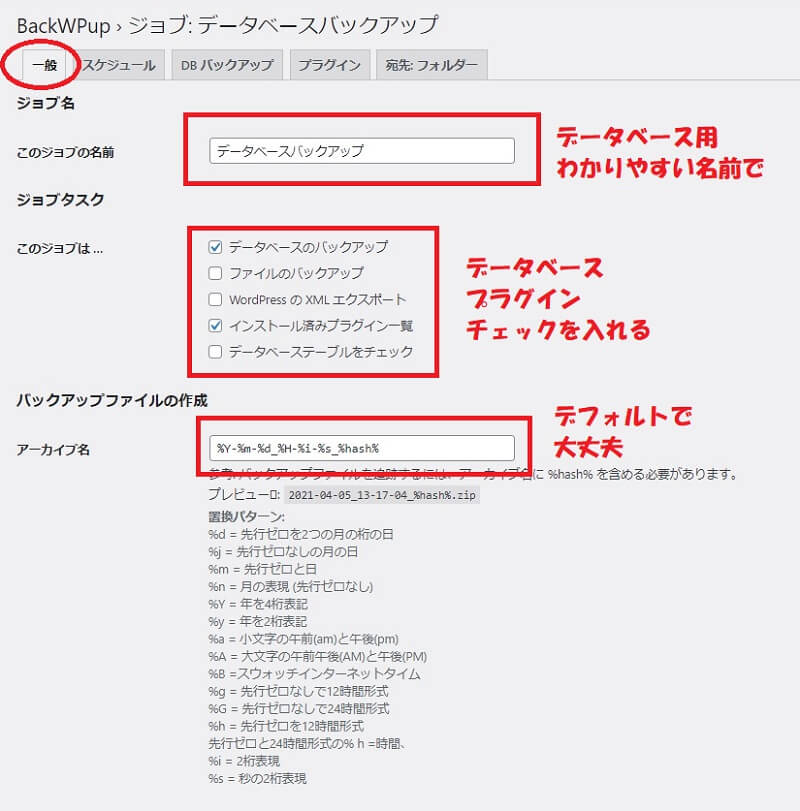
設定するジョブの名前は「データベースバックアップ」としました。
保存するジョブタスクでは、「データベースのバックアップ」と「インストール済みプラグイン一覧」にチェックを入れています。
「ファイルのバックアップ」はサーバーデータのバックアップで行うので、チェックを入れていません。
アーカイブ名は、デフォルトのままです。
下にスクロールした項目では、「Zip形式」の保存として、「フォルダーへバックアップ」の設定としています。サーバーファイルのバックアップ設定と同じですね。
スケジュールタブの設定
続いてはスケジュールタブの設定です。
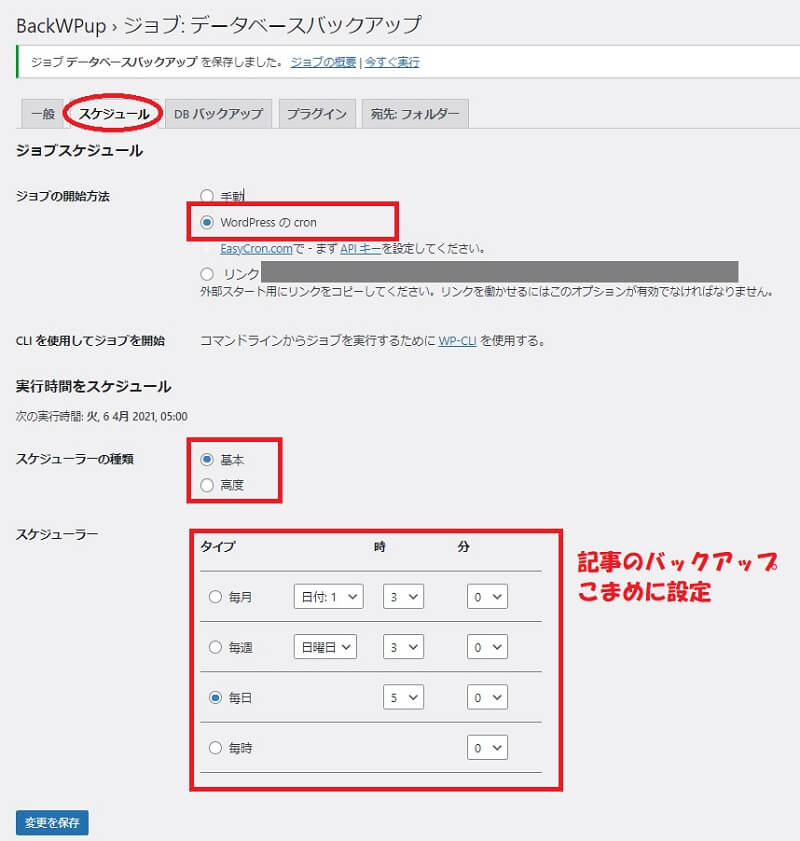
サーバーファイルと違う部分は「バックアップを行うスケジューラー」の部分ですね。
投稿記事をバックアップするための設定となりますので、「毎日、明け方5時」にジョブを設定します。
次のタブである、「DBバックアップ」と「プラグイン」の項目は特に設定する事なくデフォルトで行います。
宛先:フォルダータブの設定
最後のタブの設定を説明します。
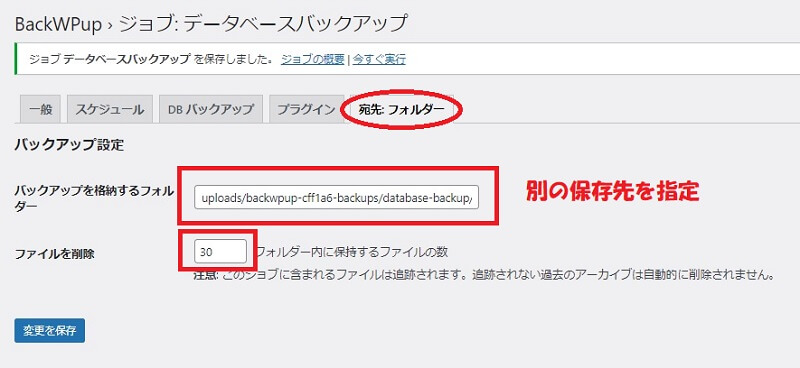
「バックアップを格納するフォルダー」部分には、別の保存先のアドレスを追記します。
データベースのバックアップファイルなので、別フォルダーの「database-backup/」というフォルダーを追記しました。
そして、「ファイルを削除」という項目は「30件分」に設定しています。毎日バックアップを行い、1か月分を保存するという設定ですね。
設定が終わったら、左下の「変更を保存」を押してください。
設定したジョブ
・データベースファイルのみを自動バックアップする設定
・Zip形式で、サーバー内の指定フォルダへ保存
・毎日の明け方5時にバックアップを実行
・フォルダー内には30個のファイルを保存する(1か月分)
設定の確認
サーバーデータのジョブ設定が完了したので、確認してみましょう。
メニューの「BackWPup」から、「ジョブ」を選択してみると確認ができます。
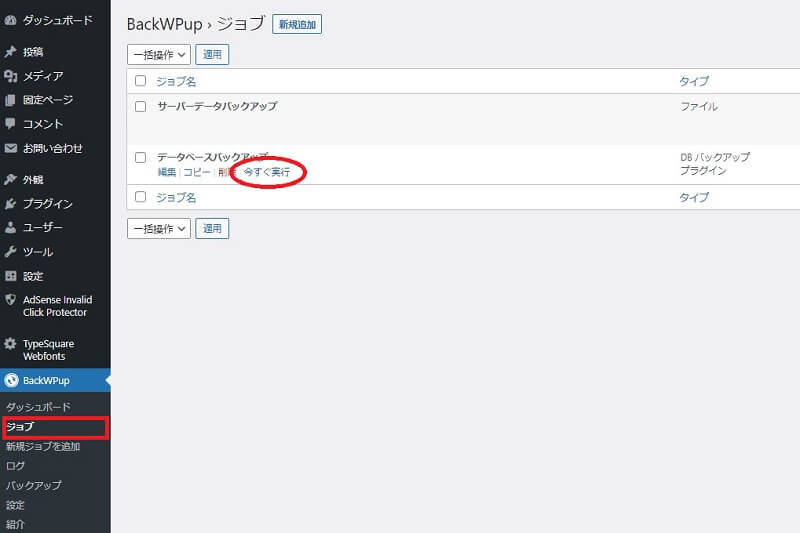
作成した「データベースバックアップ」というジョブが追加されていますね。
同じように「今すぐ実行」でバックアップを確認する事ができます。
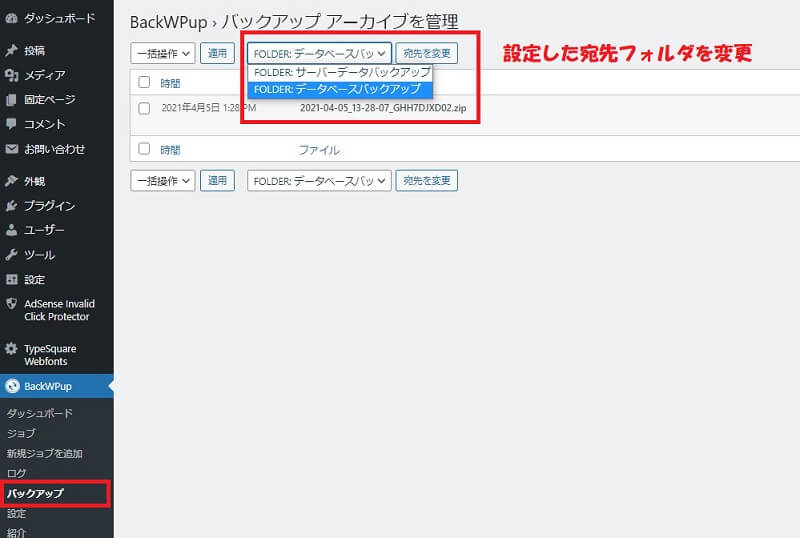
実行したバックアップデータをパソコンに保存する時は、メニューから「BackWPup」の「バックアップ」を選択します。
表示されているバックアップされたファイルが先に作成したサーバーデータバックアップしか表示されていない状態かと思います。
画面上部の「宛先を変更」という部分から別の保存フォルダを選択する事で「データベースファイル」も選択する事ができるようになります。
全ファイルを手動バックアップする設定
最後に、サーバーファイルとデータベースファイルを一度にまとめて手動でバックアップする設定を説明します。
・サーバーのファイル
テーマ、画像ファイル、プラグインが含まれる
比較的容量の多いファイルである
・データベースのファイル
記事、コメント、カテゴリ、管理設定を含めたテキストデータ
比較的容量の少ないファイルである
この設定は、自動でバックアップを行うジョブではなく、自分の決めたタイミングで手動によるバックアップを行うジョブとなります。
サーバーファイルとデータベースファイルを一度にバックアップするジョブを設定する事になりますが、普段使う設定というよりは大事なポイントで活用するという使い方になるかと思います。
例えば、新しいテーマを試す時や大幅なカスタマイズによってレイアウトが大きく崩れる可能性がある時に使える設定ですね。
何か大きなトラブルが発生したとしても、復元ポイントとしてバックアップを行っていれば元の状態に復元できますので、安心して作業を行う事ができます。
一般タブの設定
最初の設定タブを見てみましょう。
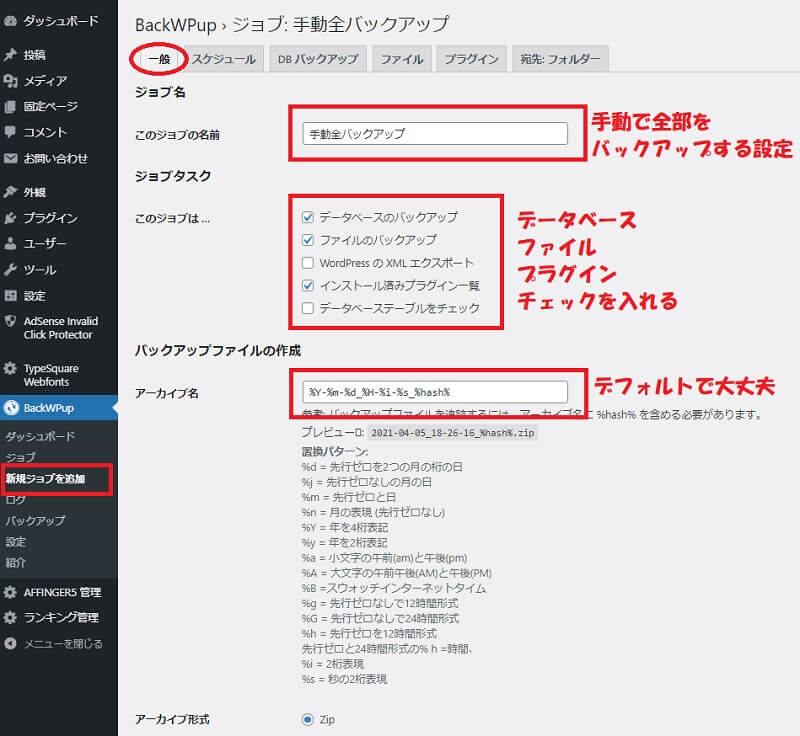
今までの設定と違うポイントを説明していきます。
ジョブの名前は、「手動全バックアップ」としました。
ジョブタスクで保存するファイル種類は「データベースのバックアップ」と「ファイルのバックアップ」と「インストール済みのプラグイン一覧」の3種類としました。
アーカイブ名はそのままのデフォルトで進めます。
「Zip形式」で保存する設定と、「フォルダーに保存」する設定にもチェックを入れて進めます。
スケジュールタブの設定
続いてはスケジュールの設定を行います。
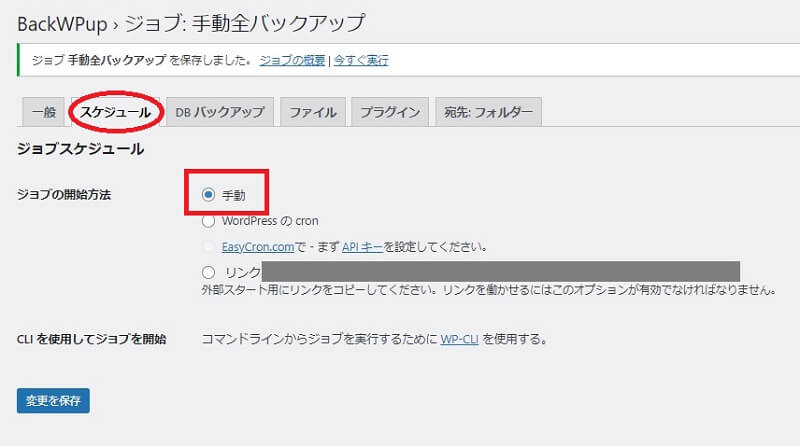
ジョブの開始方法は「手動」にしてあります。
手動設定にすると、普段からスケジュールが組み込まれなくなるので、ジョブ自体は常に「停止」している状態となります。
バックアップを「今すぐ実行」したときにジョブが作動するという設定になる訳ですね。
DBバックアップタブの設定
こちらのタブはデフォルトのままで大丈夫なのですが、タブの中を見てみましょう。
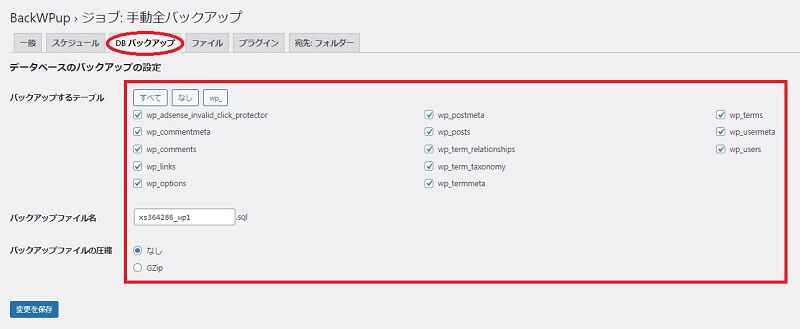
全てが選択されている状態ですね。
このまま何も変更せずに進みますが、次のファイルとプラグインの項目もデフォルトのままで進めます。
宛先:フォルダータブの設定
最後のフォルダー設定を見てみましょう。
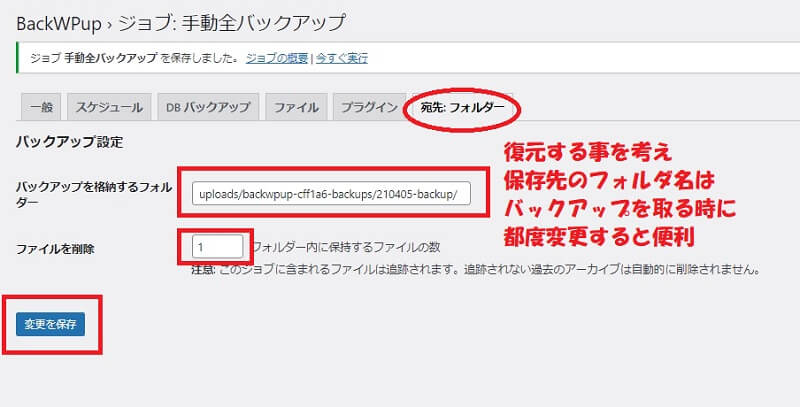
手動で全バックアップを行う場合に重要となるのが、いつ行ったバックアップなのかという事です。
その為、バックアップを格納するフォルダーは「バックアップを行う都度わかりやすいフォルダー名にする」という事が良いかと思います。
フォルダー設定をデフォルトのままで運用し、ファイルを削除項目も初期設定のままであった場合、何度もバックアップを行う事で残しておきたかったバックアップデータを削除してしまう事になります。
全バックアップは復元ポイントとして使う事になります。「日付と分かりやすい単語を入れたフォルダ名」を毎回入力事で、誤った削除を防ぐ事ができるようになるかと思います。
最後に保存をして終了となります。
設定が完了した段階で、一度全バックアップを行っておくと良いでしょう。
設定したジョブ
・全ファイルを手動バックアップする設定
・Zip形式で、サーバー内の指定フォルダへ保存
・普段は停止状態で、任意のタイミングでバックアップを実行
・フォルダー名は都度変更し、1個のファイルを保存する
バックアップから復元するには
バックアップされたファイルは圧縮されているのですが、ダウンロード後に解凍する事でたくさんのファイルが展開される事になります。
バックアップファイルを、サーバーにアップロードしてファイルを書き換える(あるいは削除して入れ直す)事で復元ポイントのデータまで遡る事ができます。
通常FTPソフトと呼ばれるサーバーにアクセスできるツールを使用するのですが、使用しているサーバーによっては管理画面から作業を行う事も可能ですね。
・テーマのカスタマイズによってレイアウトが崩れてしまい、バックアップファイルから復元する場合。
「wp-content」フォルダーにある、「themes」というフォルダーをサーバーに上書きアップロードすれば良い訳です。
・プラグインが原因である場合は、「wp-content」フォルダーの「plugins」というフォルダーをアップロードします。
・画像ファイルを消去してしまった場合は、「wp-content」フォルダー内の「uploads」というフォルダーになります。
WordPressでのトラブルの原因として、「wp-content」フォルダーが関連している事がほとんどです。
その為、「wp-content」フォルダーを復元する事で多くのトラブルが解決する事になります。
ブログの不具合個所が特定できずに、全バックアップが手元にある場合は、WordPressフォルダ内の全てのファイルを削除して、全てアップロードし直すという方法もあります。
サーバー側での自動バックアップもある
レンタルしているサーバーにもよりますが、サーバー側の設定で自動バックアップを行っているところもあります。
バックアップを自分で行っていない場合でも、自動バックアップに対応しているサーバーであればサポートに連絡する事で復旧を行える事になります。
全てのバックアップデータがすぐに使えるとも限らないので、やはり自身でバックアップを行っておく事が重要となってきますね。
自動バックアップを行っているレンタルサーバーでは「エックスサーバー」が有名ですね。
「標準機能として毎日自動バックアップを行っている」のですが、復旧に使うデータの提供は、管理画面から申請を行う事になります。![]()
WordPressの自動バックアップまとめ
この記事ではWordPressでのバックアッププラグイン「BackWPup」について説明してきました。
日々記事を投稿し、カスタマイズしたブログやサイトを安全に維持する為にも、バックアップという作業は非常に重要となっています。
最後にこの記事で紹介したワードプレスバックアッププラグイン「BackWPup」の特徴をおさらいしておきましょう。
「BackWPup」の特徴
- 定期的な自動バックアップの設定ができる
- 簡単設定でスケジュールを自由に変更できる
- サーバーファイルとデータベースファイルをバックアップできる
- 自動と手動、ファイル種類を細かく設定できる
- オンラインストレージへの保存にも対応
- 安定した動作である
スケジュールによって定期的に実行したり、大きな変更やカスタマイズを行う前実行したり、バックアップにより正常な復元ポイントを設定する事で、トラブル発生時に安心して元の状態に戻せます。
今までバックアップを行っていなかった方や、バックアップは忘れたころにやっているという方にも、この記事が読まれて少しでもお役に立てたなら嬉しいです。
最後までお読み頂きましてありがとうございました。