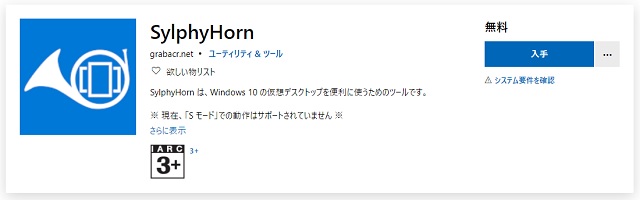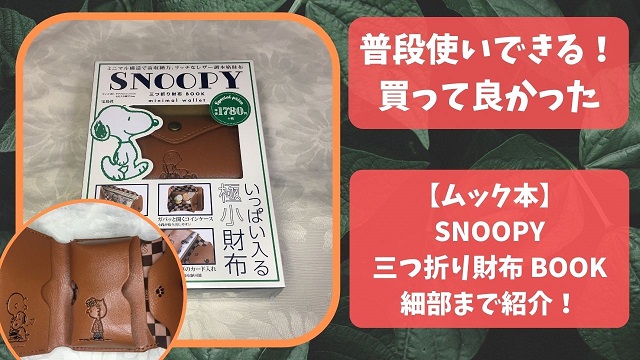みなさん、パソコンのデスクトップはきちんと整理していますか?
私のデスクトップ上は、非常にシンプルになっています。
今はメインとして使っているパソコンがノートタイプなので、デスクトップが少し狭い感じなんですよね。
色々と並行して作業をしていると、画面に表示するウィンドウが多くなってしまいます。
そのため、「仮想デスクトップ」と呼ばれる機能を使って作業を行っています。
この機能は、人によっては全く使わない機能であったりするんですよね。
実際に、私の周りではあまり使っている人は居ないという…
個人的には、無いと不便と思う機能なので、ここで紹介をしてみたいと思います!
あわせて、仮想デスクトップのページ毎に壁紙を変更する方法もご紹介していますので、最後までお読み頂けると嬉しいです。
この記事の内容
- 仮想デスクトップの簡単な説明をします。
- 機能を拡張するツールをインストールします。
- 仮想デスクトップを便利に使えるようにします。
- 仮想デスクトップ毎に壁紙を変更できるようになります。
- 記事執筆は2020年の9月です。
- Windowsの今後のバージョン等によっては使えなくなる可能性もあります。
Windows10 仮想デスクトップって何だろう?
デスクトップ画面を複製して、切り替えて使う事ができる機能です。
そうですよね。何ができるの?意味があるの?って思う人もいると思います。
私個人の使い方についてですが、ノートパソコンで画面が狭いために使っています。
使い方の例
・メイン画面では通常の作業(主にブラウザ)
・仮想1はエクセルとワード用
・仮想2ではメールやチャットなどを大きく表示したまま
これだけ見ると、別に使わなくても良くない?って思うかもしれませんね…
Windows10 仮想デスクトップを使ってみる
使うかどうかは別として、どのようなものなのかを説明したいと思います。
step
1仮想デスクトップを追加する
ショートカットキーでは、【Windowsキー】+【Ctrlキー】+【D】で新しいデスクトップを作る事ができます。
また、下の画像のようにタスクビューからも新しいデスクトップを作る事ができます。
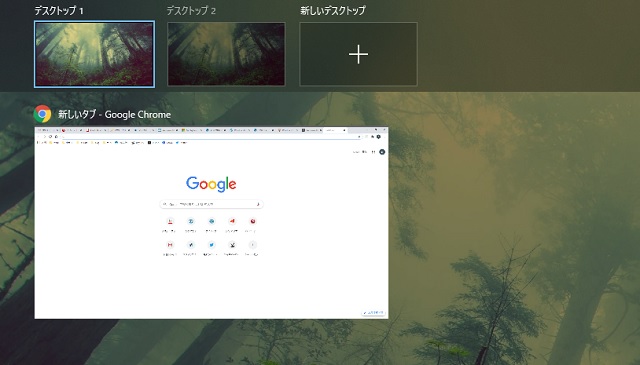
タスクビューを呼び出すには、画面下のタスクバーから起動するか
ショートカットキーの【Windowsキー】+【Tabキー】でタスクビュー表示となります。
step
2仮想デスクトップを切り替えてみる
実際に新しく作られたデスクトップに切り替えてみましょう。
先ほどのタスクビューからも切り替えが可能ですが、切り替え自体もショートカットキーで行う事ができます。
ショートカットキーの【Windowsキー】+【Ctrlキー】+【左右の矢印キー】で仮想デスクトップが切り替えできます。
step
3実際に各デスクトップでアプリを起動してみる
ここまでできたら、あとはメイン画面でブラウザを開いたまま、デスクトップ2に切り替えてメモ帳を開いてみたり、色々と試してみましょう。
慣れてくると、下のタスクバーで色々とタスクを切り替えて作業するよりも便利に思えてくるかと思います。
なお、タスクビューで表示されているタスクは、ドラッグ&ドロップで別のデスクトップに移動する事もできます。
仮想デスクトップをちょっと便利にしてみる方法
このまま使っていると、便利だなと思えてくるのではないでしょうか?
ですが、ちょっとこのままですと不便に感じる事があります。
気になるポイント
・最後のページから最初のページにループしていない
・今何ページ目で作業しているのかがわからない
・ページ移動のショートカットキー等を変更したい
・ページ別に壁紙を変えてみたい
上記のような不便に感じる部分は、全て解決する事ができます。
「Microsoft Store」から無料で入手できるツールを使う事で細かな設定が可能となります。
インストールするものは「SylphyHorn」と呼ばれるツールです。
では、実際にどのような設定をするのかを見てみましょう。
インストール後に「起動」をし、設定をしてみましょう。
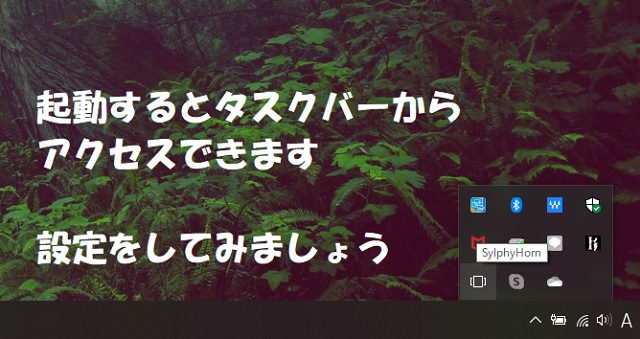
起動後には、タスクバーからアクセスする事ができますので、右クリックから設定画面を開いてみましょう。
設定画面の説明をいたします。
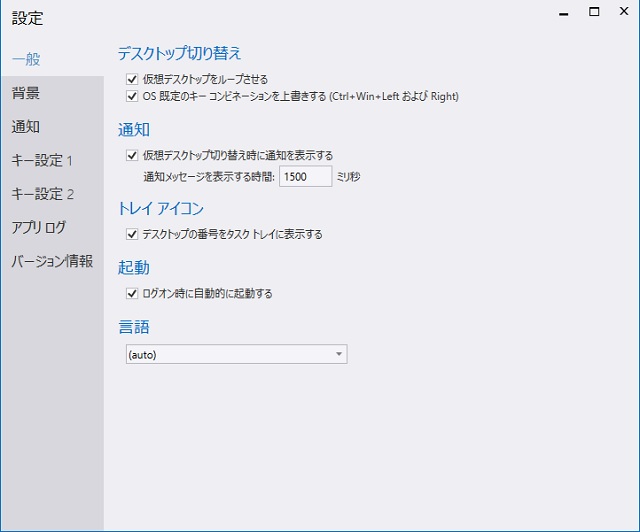
【デスクトップ切り替え】
・仮想デスクトップをループさせる
このチェックをいれると、最初と最後のページがループするようになります。
・OS既定のキーコンビネーションを上書きする
上のループと一緒にチェックする事で、本来ループしないページを繋げる事ができるようになります。
【通知】
左にある通知タブの設定に関係してくるのですが、「今〇番目のデスクトップですよ」という表示についての通知です。
この表示が出るタイミングは、ページを切り替えた瞬間です。表示場所は初期では中央部分ですが、左の通知設定で表示場所を指定する事ができます。
また、ミリ秒と書かれた部分は、表示する時間ですね。1,000ミリ秒で1秒となります。
【トレイアイコン】
このチェックをオンにすると、「SylphyHorn」のアイコンが「1/1」や「1/2」となります。
最大ページと、現在位置がわかるような表記に切り替わる訳ですね。
【起動】
このチェックをオンにしておかないと、再起動したときに使えないですよね。
ここまで設定する事で、ちょっと便利に使う事ができるようになります。
では、更にひと手間加えてみましょうか。
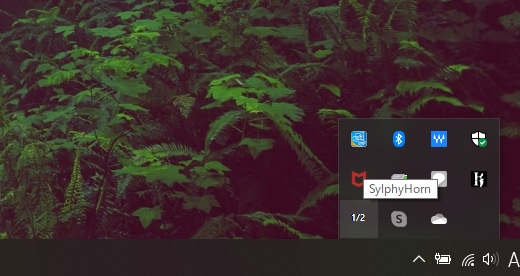
設定によって、アイコンが「1/2」と変わりましたね。
ですが、このままでは普段は「隠れているインジケータを表示する」という部分をクリックしないと見れない状態ですね。
これでは表示を切り替えた意味が薄くなってしまいます。
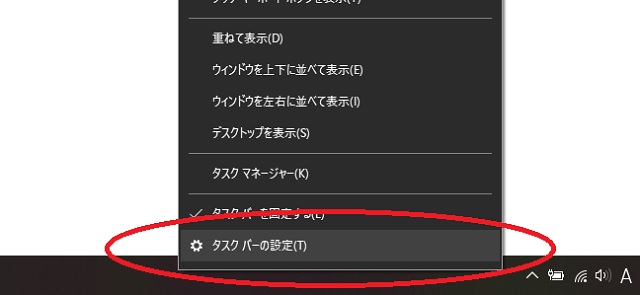
タスクバーを右クリックして表示されるメニューから、「タスクバーの設定」を選んでみましょう。
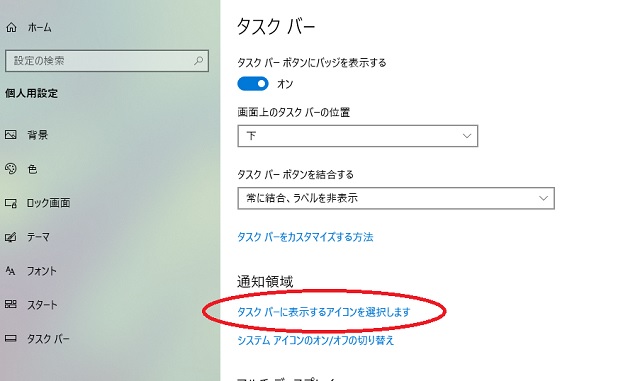
タスクバーの設定の中から、「タスクバーに表示するアイコンを選択します」を選んでみましょう。

「SylphyHorn」の表示をオンに切り替えると、画面下のタスクバーのところにも、アイコンが表示されるようになりましたね。
Windows10の仮想デスクトップ別に背景を変更する
仮想デスクトップの番号別に壁紙を変える為に、いくつかの準備をしておきましょう。
・まずは、いくつかの画像を用意して、画像ファイル名を「1.jpg」のように、番号を振り分けてください。
・適当にフォルダを作成して、連番の画像ファイルを保存しておいてください。
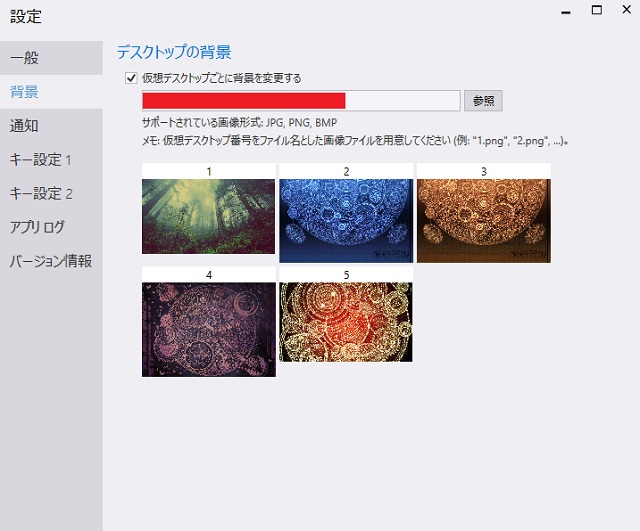
次に「SylphyHorn」の設定を開き、左のタブから背景を選んでください。
仮想デスクトップごとに背景を変更するにチェックを入れ、先ほど用意した画像のフォルダを指定しましょう。
これで、デスクトップのページを切り替えるごとに、壁紙も変更されるようになりましたね。
注意ポイント
背景画像を切り替える事になりますので、多少の切り替え時の「ラグ」が発生する事があります。
実用的な使い方を目指している場合は、この背景画像の切り替え機能はオフにしても良いかなと思います。
あとの設定項目では、通知を表示する場所や、ショートカットキーの変更等を行う事ができます。
最後に
仮想デスクトップの機能を知ってからは平行した作業が効率的にできるようになった気がします。
今回紹介した、「SylphyHorn」を使う事で、更に使いやすくすることが可能かなと思います。
使う環境や個人の使用感によっては、全くいらない機能となる場合もありますが、今まで使った事がなかった方は一度使ってみてはいかがでしょうか?
最後までお読み頂きましてありがとうございました!